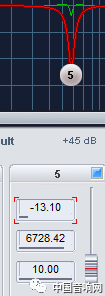详解“均衡器”的使用方法
EQ,即均衡器,使我们制作音频后期时要使用的非常重要的一种插件。在使用它们之前,要先弄清我们用均衡器是要去做什么。
均衡器是将20Hz(低频)~20kHz(高频)划分为多个部分,然后改变各个部分的电平。而之前我们聊频谱图的时候就了解过,各频率电平的变化,将会对声音的音色产生一定的影响,尤其是对某个声音最具特点的一段频率的电平进行哪怕微小的改动,也会对声音本身造成很大的影响。当然,即使对音色有所影响,但是我们一般依旧能分辨出声音的原本特质(比如电话音),这种方式是针对单个音频的均衡器用法。
然后想象一下,在同一频段内电平很足的两个不同的声音,它们就会”打架”,而要将它们和谐地融合起来,就需要我们利用均衡器让它们相互”避让”——衰减冲突的部分,而保留甚至增强两者并不冲突并能够体现本身特色的部分。这是均衡器在多个声音之间产生的作用。
接着我们看看,大概的人声的频率分布:
|
频率 |
过低 | 丰满 | 过高 |
|---|---|---|---|
| 16k-20kHz | 韵味失落,色彩失落缺乏音色表现力 | 靠人体颅骨传导感受声音的韵味富有音色表现力 | 宇宙声感和不稳定感 |
| 12k-16kHz | 失去光泽感 | 金光四溅 | 刺耳 |
| 10k-12kHz | 乏味失去光泽 | 金属声强烈 | 尖噪 |
| 8k-10kHz | 平淡 | Si声明显,通透 | 尖锐 |
| 6k-8kHz | 暗淡 | 透明 | 齿音重 |
| 5k-6kHz | 含糊 | 清晰度好 | 尖利 |
| 4k-5kHz | 音源变远 | 响度感强 | 声音变近 |
| 4kHz | 模糊 | 穿透力强 | 咳音亮 |
| 2k-3kHz | 朦胧 | 明亮度增强 | 呆板 |
| 1k-2kHz | 松散,音色脱节 | 通透感强 | 跳跃感 |
| 800Hz | 松弛感 | 强劲感 | 喉音重 |
| 500-1kHz | 收缩感 | 声音轮廓明朗 | 声音向前凸出 |
| 300-500Hz | 空洞 | 语音有力 | 电话声音色强 |
| 150-300Hz | 软绵绵 | 声音有力度 | 生硬 |
| 100-150Hz | 单薄 | 丰满度增强 | 浑浊显示“哼”声 |
| 60-100Hz | 无力 | 浑厚感强 | 低频共振显示“轰” |
| 20-60Hz | 空虚 | 空间感良好 | 低频共振显现“嗡” |
有了这些参照,我们就能通过频谱图进行判断:
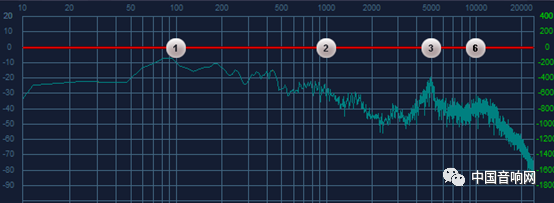
比如上图是Samplitude自带的EQ116展现的频谱图,今天也就以这个效果器为例,为大家介绍一下均衡器插件的基础使用方法。
均衡器EQ116我们可以在插件列表中的“频率/滤波器”的下级菜单中找到:
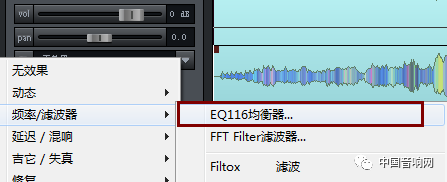
均衡器插件的界面大体类似,可以分成两个种类,一个是纯数字类型的界面,比如我们今天要介绍的EQ116均衡器:
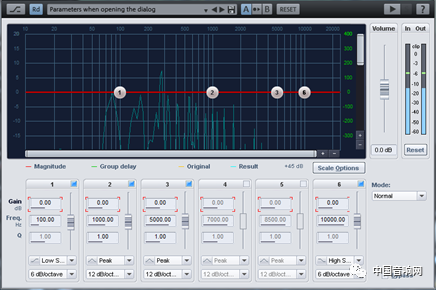
另一种是仿照硬件设备外形的界面:

很显然,虽然模拟设备的外形确实非常好看,但是还是纯数字外形的均衡器操作起来更加地直观。我们就从EQ116的图形显示上开始对它的介绍。
①滤波器图形,即我们看到上方的这一大块图表:
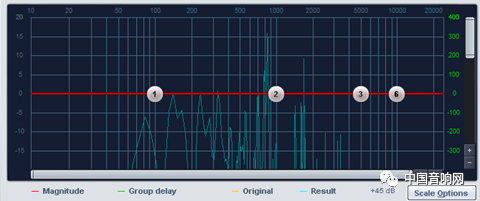
此图横轴上是频率 纵轴上是电平,它提供了频率相关的下列细节的视图:
点1到点6,代表了我们在此效果器中最多可同时调整的频段数量——一共6个滤波器(还有4、5两个点处于未激活状态)
组运行时/相位响应:可以选择显示这些包络线中的一个。在”Scale Options”对话框(如下图)中在不同包络线之间切换。”Group delay”(绿色包络线)描述了在传递信号时的频率相关的时间延迟,而相位响应示出了频率的相位的相关性。
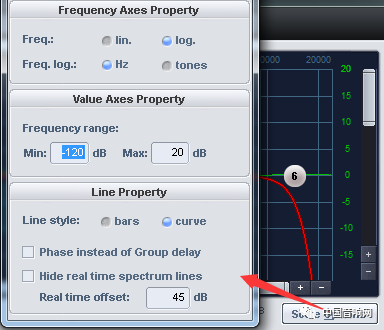
在此图中,蓝色的包络线代表了结果的频率响应,而黄色的包络线则显示原始频率响应。
这种图形,经常出现在纯数字式的均衡器中,它会给我们提供很直观的反馈,频率从左到右是由低频道高频因此左边加载一个高通滤波器就可以直接完成低切,反之则是高切,这所有的调整都能从图上清晰地反映出来:
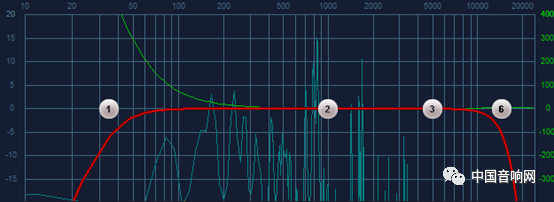
②就像我们上面那张图看到的一样,我们将点1之前和点6之后的频率部分”切除”了——也就是说,我们使用均衡器就是在这条红色的参考线上编辑上面的这几个点来达到调整各频段响应的目的,接下来我们就看看如何编辑参考线:
滤波器图形:通过单击和移动编号的点,可以在图形中更改带滤波器参数增益和频率。通过旋转鼠标滚轮,您可以更改频段的带宽(Q)

我们可以引出几个相关的参数,也就是图表下方显示的参数:
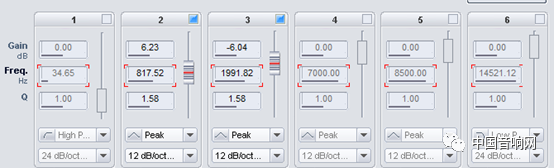
在这里,1~6点都各自带有三个参数,分别是Gain(增益)、Freq(频率)、Q即使Q值:
Gain:增益参数控制点的上下位置,可以用它来增益、衰减信号,将参数设置为0为禁用此滤波器,从而不造成任何影响
Freq:频率参数控制点的左右位置,可以用它来确定点作用于哪一个频率,可以将各个点的滤波器设置到10Hz到24kHz之间。你可以自由地设置频率产生不同的效果。
Q 参数控制点作用频率的范围,Q值越大(最大10),作用的频率越窄,反之(最小0.1)则越宽。
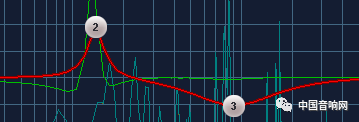
打开/关闭滤波器:在每个序号的旁边有一个开关,如果关闭该滤波器,则相应的点在图表中消失:
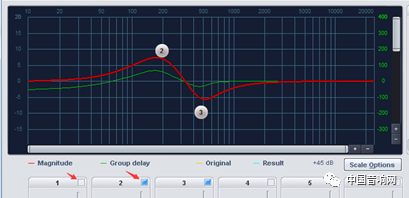
类型:在此处设置滤波器的类型。这些包括普通(=峰状),低架,高架,高通和低通这几个不同的种类
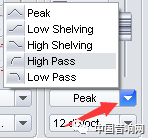
从每个不同滤波器类型前面的图示就非常容易理解它们的作用:
Peak:我们最常用到的,可以在一定频率范围内进行增益或衰减,而不影响其它频率(影响范围靠Q值),有时它也叫做Bell,代表带通滤波器的意思
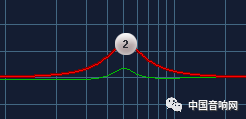
Low/High Shelving:高架、低架滤波器,影响比此数值更低或更高的所有频率的音量:
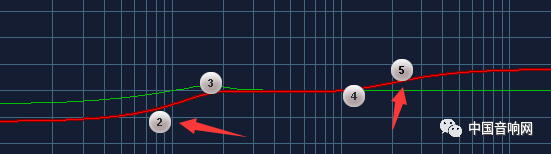
High/Low Pass:高通即低切,低通即高切,这个我们上文给出过图,就不赘述了。
值得一提的是,在整个插件界面的右下部分,有一个”Mode“,可供设置,这里的模式是指EQ116内部工作模式,有三个模式可供选择:
Normal:普通模式,均衡器将在正常工作模式下工作,对应于最小相位EQ。该模式在老版本Samplitude中找到的参数4波段均衡器,因此表示兼容性模式。
Oversamplilng:过采样模式,与第一模式相比,该效果在内部工作,并且在滤波器形成发生的较高速率下。特别是对于较高频率,可以达到更精确的频率响应,但缺点是需要消耗更多的计算能力。
Linear phase:线性相位模式,均衡器在此模式下将以消除频率相关相移的方式工作。这个过程与前两种模式完全不同。线性相位模式听起来更中心和较少色彩,并且对整个信号的振幅影响较弱。
③总而言之,使用均衡器(EQ)我们可以通过对各个滤波器的三个参数的调整,来对我们的各个频段进行各种调整。在这里举个例子并推荐一种方法:
我们的录音中有各种不需要的声音,它们和人声紧密相连,但我们并不喜欢它们,比如有时录音时会发出尖音或者哨声,这些声音很影响我们的音频节目。因此,我们在人声这一轨上加载EQ效果器,通过”扫频法“来找找哨声所在的频段。
首先,将某个滤波器的Q值调整到最大,在图表里面将其拉到最高增益的位置;

然后,一边播放一段带有”哨声”的音频,将此滤波器的点从高频往低频拉动,我们听听在哪个位置”哨声”最为突出;
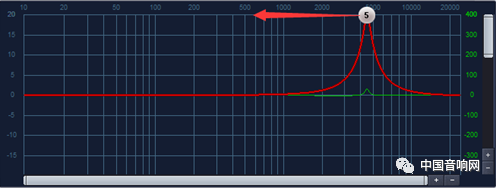
当我们找到那个频段时,我们就不要再拖动滤波器了,我们可以将鼠标放在Gain这一栏的数字处,然后拖拽数字,或者直接输入我们想要的数字。在这里,我们需要输入一个负值来衰减”哨声”所在的频段。
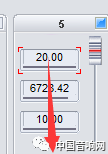
最后我们再听听,只要找准了频段,整段录音的”哨声”都会得到很好的抑制。